
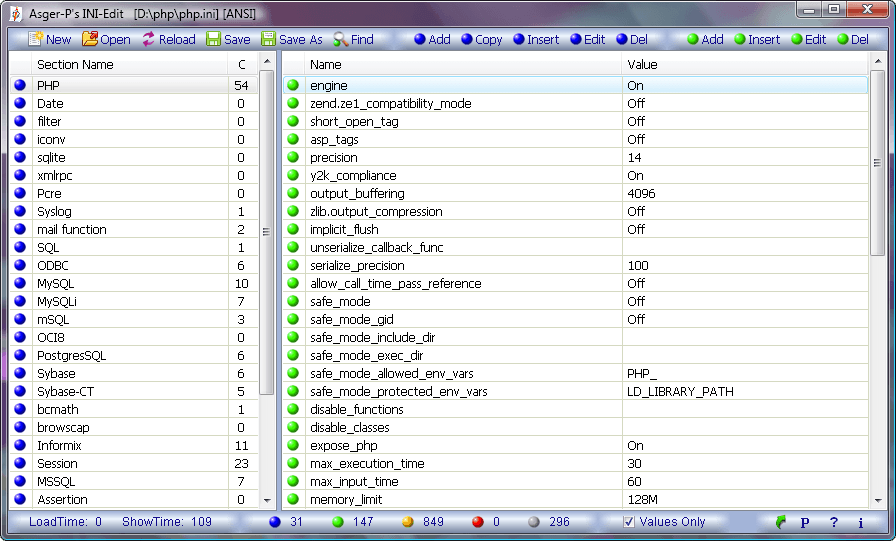

INI-Edit is a very fast and easy to use program, for creating and editing INI files
and for managing all your passwords safely. If you are working with INI files, INI-Edit will handle all the INI syntax
and file structuring for you. If you are creating or you just want to change some
values in the INI File, INI-Edit can be a great help, with its very fast search
function and its ability to hide all comments. Now INI-Edit can encrypt the file
when it saves it, this feature makes INI-Edit perfect for storing and organizing
passwords.
For a full description about the
features of INI-Edit take a look at the user guide below.
INI-Edit can run on Windows XP, Vista, 7, 8 and 10.
INI-Edit is Trial Ware so you have 30 days to try it before you decide to buy it. Price is: 12 USD
Current version: 2.6.6.8.
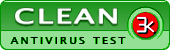

The Title Bar shows the name of the file that is currently open in INI-Edit and it also shows what encoding there is used in the file. ANSI means that it is in the users local codepage, that is the default if nothing else is set in the file. There is also these values: UTF-8, UTF-16LE and UTF-16BE, UTF-16LE is often used in Windows 7 INI files and UTF-8 is often used in INI files that is to be shared over the internet and finally it can show Encrypted which is when you are using INI-Edit for storing passwords.

These buttons works pretty much the way they always do in all program, but I
will mention them anyway. New clear the editor, prepare the new
file and create a nameless empty section. It is allowed to have one
nameless section, it is however advisable to give it a name.
Open: open a browse dialog when clicked, so you can browse to
find the file you want to open, there is an extra feature in this button, If you
hold down the left mouse on the button a dropdown menu will appear containing
the last 10 file names you have opened in INI-Edit, see an example
here .
.
Reload: does exactly that, it reloads the already open file and
discard all changes made to the file, It is useful if you have made changes to
the file with another program of If you want to undo the changes you made in the
file.
Save: This button is only active if you have made changes to
the file and if you click it the file will be saved to its current name, no
questions asked.
Save as: Open a save file dialog where you can type a new
filename, it is also here you chose what type of file you want to save, a
standard Ini file (FileName.Ini)
or an Ini File Encrypted (FileName.IniCry)
and you can also chose which encoding you want the file to have.
When you chose
to save the files as an
encrypted file, you will see this
dialog ,
where you will be asked to supply a password at least 5 characters in length.
It is very important that you remember this password, because if you loose it, you
can never get to the contents of the file again.
,
where you will be asked to supply a password at least 5 characters in length.
It is very important that you remember this password, because if you loose it, you
can never get to the contents of the file again.
Find: Opens the find dialog which will be describes next.

In this dialog you set up your search criteria's when you start a search.
you can type in a par of a word a whole word or a text string. INI Edit will
look for exactly what is in the Edit field as if it was one word even if it is
two or more.
In the Where to Look part you chose in which parts you want to
look. If the Checkbox is checked INI-Edit will kook in that part. If you chose
to view Only Values the two comment checkboxes will be
disabled, as it does not make much sense to get a hit in a comment you cant see
anyway.
There are two options if Whole Words is checked INI-Edit will
only respond with a hit, if what you have written in the Look For
field is found surrounded by word separators. Word separators are:
[ .,\"\':?!()&;[]{}/\<>-+*=-|] + beginning or end
of line. If Case Sensitive is checked INI-Edit will in this example not find
Browser, but if it Case Sensitive isn't checked
INI-Edit will find both Browser and
browser.

These buttons with the blue dots are the buttons for creating and manipulating
sections in the INI file, Add, Copy, Insert and Edit all open the Section dialog
you
can see below.
Add: adds a new section after the last section in the section
list. Copy: copy the selected section and all its items to a
new section that is added after the last section in the section list.
Insert: inserts a new section before the selected section. Edit:
lets you edit the selected section. Del: delete the selected Section and if
you hold down Shift
while you click the button the selected Section will be deleted, No questions
asked. There are keyboard shortcut to all the functions, just have a look in the
Keyboard Shortcut section of this page or look at the Tool Tip for each button.

This is the dialog you will see when you want to Add, Copy, Insert or Edit a Section
Section Title is the text that will appear between the angled brackets in the
INI file like this: [Section Title].
The text you write in Section Comment will appear at the same line as the
Section Title preceded by a space and a semicolon so it will look like this: [Section Title]
;Here is the comment.

These buttons with the green dots are the buttons for creating and manipulating Value Items in the INI file, Add, Insert and Edit all open the Value Item dialog you can see below and they behave just like the same buttons for sections. Del delete the selected Value Item and if you hold down Shift while you click the button the selected Value Item will be deleted, No questions asked. There are keyboard shortcut to all the functions, you can see those in the Keyboard Shortcut section of this page or look at the Tool Tip for each button.

This dialog is used for adding, inserting and editing Value Items. If you want a
blank line in the INI file you just leave all fields empty and click Apply.
Item Name is the text to the left of the = sign and
Item Value is the text to the right. if you add text to the
Item Comment field it will be added after the value text preceded by a
semicolon like this: Name=Value ;Comment.
If you want to have a line that is only a comment, you just leave the Name and
Value fields empty.
Multiline Comment: is a special feature that only exist in the
Add and the Insert dialog and only if Values Only is unchecked
in the main window. This feature
makes it a lot easier to give a proper explanation in the INI file. The way it
works i that you leave the Name and the Value fields empty and you check the
Multiline Comment checkbox, then you can type a multiline
explanation in the Comment field. When you click Apply the contents of the
comment field will be added to or inserted in the INI file line by line and each
line in the INI file will start with a semicolon ; Like this:
;First comment line
;Second comment line
and so on. If Multiline Comment isn't checked and you have more
then one line in the comment field the lines will be merged together and applied
after the value as one long line of comment.
The Generate a Password is a new feature in ver. 2+ and when you click it you
get to a new window that you can see right here below.

If you click the green shortcut arrow you will get a Create Shortcut dialog. If you click P the password generator window will come up. If you click the Question mark this page will open, in your default browser. Clicking the letter i will open the Info & Registration Dialog.

This is a helping toll to make creating shortcuts easy. Most of the times INI files have to be located where the program expect to find it. That's why it is a smart thing to make a shortcut to the file. That way you can keep all the shortcuts in the same place, for easy access to the setting files.
When you make an encrypted file for your password it's also a good idea to keep the file in a directory that is within the backup path, then you can just make a shortcut to the file and then place the shortcut, in a place with easy access.
How to do it: Open a file in INI-Edit and then click the green shortcut arrow.
In the Shortcut Name field you will see the name of the ini file you have open,
That can be changed as you please, you can also browse like you do when you save
a file, by clicking the green disk button. If you do the latter you will see
that the name you chose will be inserted in the Shortcut Name
field and the path will be inserted into the Custom Directory
field.
If you chose one or more of the default locations marked with checkboxes, you
only need the name to make a shortcut. When the dialog have enough information
the Create button becomes enabled.

In this dialog you can get INI-Edit to generate a unique password for you and
add it to the value field in the Item Dialog.
First you chose how long you want the password and then you select what
characters you want the password to be made from. Then you just click the
Generate button, followed by clicking the Apply
button and the password will automatically end in the value field of the item
dialog.
The little buttton with the image of a clipboard is for copying the password to
the clipboard, so you can use it right away.
There is an other way of getting to this password generator and that is by
pressing Ctrl+G when you are seeing the main window, with
this feature you can use INI-Edit to create a unique password any time you like.
When you use the password generator in that manner, you just use the copy to
clipboard button, to get the password.

This feature is very useful when you have well documented INI files, like they do in PHP where there in the first section in php.ini is 691 lines, but only 54 of those are values. Activating the Values Only feature will hide 637 lines that are comments, blank lines or errors, making it much easier to see the values that are actually set.

If you right-click in the main window, you will see a popup menu that contain
all, the items you see in this image. How many of the items there are enabled in this menu,
depends on what there is selected in the two list-views Sections
and Values.
When you do a copy and paste, the result of this operation, will be the same as copying the same part of
the actual ini file, viewed in a simple text editor and it will NOT be influenced by
the setting of the Values Only checkbox. If there are comments
in any of the items or the section, these comments will be copied to the clipboard,
whether you can see them or not.
The Comment / Uncomment Item, let you
comment or uncomment a line in the resulting ini file, it will look like
this in the resulting ini file:
;Name=Value ;Comment. (commented)
Name=Value ;Comment. (uncommented)
Some times in large ini files there can be several options that are commented
out, when that is the case this feature is very handy, just hit Ctrl + Space and
the becomes accessible like any other value.
When you copy and paste a
section, either by using this menu or you use the Copy button. You will in both
cases be asked to provide a new name for the section. If there are two sections
with the same name in an INI file only the values from the first section will be
used in a program when it reads the INI file.
In INI-Edit it is possible to
have to sections by the same name and they will be kept apart as if they had
different names, but the mosst common way to read INI files is to read only from
the first section.

At the bottom of the program there are these information's: LoadTime is the time
it took to read the file, ShowTime is the time it too to present the file in the
program.
Is the number of Sections.
Is the
number of Value Items.
Is
the number of Comment Item lines.
Is the
number of Error Lines.
Is the
number of Blank lines.
Warning!
If you have an INI file that contain errors, you MUST make a
backup before you edit and save the file. The reason is that it is not all files
with the extension INI that are actually INI files, some are just given the
extension INI to show that it is an initialization file, but the syntax can in
fact be very different from the one found in real INI files, which again mean
that if you save the file with INI-Edit the file will be ruined.
So be careful and always make backup!
| File Shortcuts | |
| Create New File | Ctrl + N |
| Open File | Ctrl + O |
| Reload File | F5 |
| Save File | Ctrl + S |
| Save File As | F12 |
| Find | Ctrl + F |
| Find Next | F3 |
| Find previous | Shift F3 |
| Show only Values (Hide Comments, Errors and Empty items) | F4 |
| Section Shortcuts | |
| Add a New Section after last Section | Ctrl F8 |
| Copy Selected Section and Add it after last Section | Ctrl F10 |
| Insert a New Section before the selected Section | Ctrl F9 |
| Edit the selected Section | Ctrl + Enter |
| Delete the selected Section | Ctrl + Del |
| Delete the selected Section NO! questions asked | Ctrl + Shift + Del |
| Value Item Shortcuts | |
| Add a New Value Item to the end of the Section | F8 |
| Insert a New Value Item before the selected Value | F9 |
| Edit the selected Value Item | Enter |
| Delete the selected Value Item | Del |
| Delete the selected Value Item NO! questions asked | Shift + Del |
| Copy the selected items value to the clipboard | Ctrl + C |
| Copy the selected items value to the clipboard | Ctrl + Insert |
| Paste a new value, from the clipboard, into the selected item | Ctrl + V |
| Paste a new value, from the clipboard, into the selected item | Shift + Insert |
| Comment or Uncomment selected item | Ctrl + Space |
| Program Shortcuts | |
| Open the Password Generator | Ctrl + G |
| Opens this Help page in your default Browser. | F1 |
| Open the About dialog (Also registration) | F2 |

|
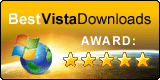
|
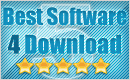
|

|
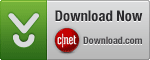
|

|
|
|

|

|

|

|
Last updated: Sep-25-2022 © Copyright 2003-2022 Asger-P Software
This kind of program goes by many names: ini editor, ini edit, password generator, password organizer, password saver.